
قرار دادن خودتان پشت شیشه بارانی در فتوشاپ

سلام و وقت بخیر خدمت دوستان ! امروز بنا به درخواست بسیاری از دوستان آموزش قرار دادن شخص پشت شیشه بارانی رو قرار میدم و حالت های مختلف رو بررسی میکنیم. در این اموزش تکنیک هایی رو هم فرا خواهید گرفت { در پروسه آموزش } که دریادگیری فتوشاپ نیز موثر است. آموزش از مراحل تقریبا بسیار ساده ولی کمی زیاد تشکیل شده است بنابراین دوستان مبتدی اصلا از طولانی بودن آموزش وحشت نکنند چرا که در عرض کمتر از چندین دقیقه نیز انجام خواهد شد. منابع آموزش قرار داده شده است . بیان ساده و روان . با ما باشید
دانلود منابع آموزش
۱.عکس دختر مورد استفاده در آموزش
۲٫عکس شیشه بارانی مورد استفاده
توضیح : مراحل را به ترتیب انجام بدهید. به توصیه ها دقت کنید .
حواس ها جمع
۱٫ ابتدا استوک رو از منابع بالا دریافت کنید و سپس اون رو با فتوشاپ باز کنید.
۲٫عکس رو سلکت کنید. { مباحث سلکت کردن رو قبلا در آموز شهای قبلی شرح داده ایم و نیازی نیست اما اینبار هم با روشی جدید به آن گوشزدی میکنیم.} میتونید برای اینکار برید سراغ select/color range و مثل شکل زیر بر روی سفیدی کلیک نمایید تا سفید و سیاه از هم متمایز شوند.
۳٫سلکت شما به صورت زیر خواهد شد. حال alt را نگه دارید و سپس قسمت های سلکت شده داخل عکس را ان سلکت کنید . بعد از اتمام سپس select/invers را بزنید تا خود عکس سلکت شود. { این روش سریعتر از pen و quick selection tool انجام میگیرد.}
۴٫حال بر روی سلکت کلیک راست نمایید و layer via copy را بزنید.
۵٫ سپس بر روی لایه layer 1 کلیک کرده و ctrl+j را بزنید تا ازش یک کپی تهیه کند.
۶٫حال به سراغ فیلتر filter/blur/gaussian blur بروید و عکس را بلور کنید.
{ نکته : اگه از عکس ما استفاده نمیکنید و از عکس خودتان استفاده کرده اید اصلا میزان ۱۵ را قرار ندهید. چون عکس ما کیفیت بالایی دارد . شما نیز میبایست میزانی کمتر قرار دهید. تا چه اندازه کافی است ؟ تا اندازه ای که اندازه شکل زیر بلور شود. حالا میخواید ۲ باشد ۷ باشد یا ….به میزان عکس زیر نگاه کنید چه مقدار بلور شده است ! به همان میزان کافی است . }
۷٫حال به سراغ layer/layer mask / reveal all بروید.
۸٫ بر روی لایه ماسک کلیک کنید و سپس براش را انتخاب کنید
9. بر روی دست و صورت و کمی هم از موها بکشید.
10. حال به سراغ layer / new adjustment layer/ curves بروید.
{نکته : این مرحله را خوب دقت کنید چرا که در ما بقی آموزش اسم آن را نخواهیم آورد پس هر وقت گفتیم curves یا hue و…..از همین قسمت استفاده کنید. و در صورتی که گفتیم color fill و gradient به سراغ layer/new fill layer/ solid color بروید. }
۱۱٫ نمودار هارا مانند ما تغییر دهید.
{ مبتدی ها : از میزان ورودی و خروجی input و …. استفاده کنید.}
۱۲٫ اینبار به سراغ hue saturation بروید و مثل زیر .
{نکته : ببینید ما اینجا reds رو کاهش دادیم چرا ؟ چون لباس دخترمون قرمز بود اینجا اگه رنگ دیگه ای بود رنگ دیگرو انتخاب میکردیم و میزان saturation اون رو کم میکردیم}
13. نتیجه شکل زیر خواهد شد
۱۴٫ حالا به سراغ solid color بروید و مثل زیر
۱۵٫ میزان تیرگی ان را به ۳۰ درصد کاهش بدید .
16.بار دیگر solid color را انتخاب کنید و مثل زیر { کد رنگ را وارد کنید تا رنگ مورد نظر انتخاب شود}
۱۷٫ میزان کدری را به ۳۰ درصد کاهش بدید.
18. عکس زیر را باز کنید { عکس شیشه بارانی که در منابع بالا بود} سپس ctrl+A را بزنید تا کاملا سلکت شود.
سپس ctrl+C را از روی کیبرد زده تا کپی شود.
19. بر روی تب دختر بروید و در انجا ctrl+v را بزنید . اگر عکس کوچکتر یا بزرگتر بود کافیست ctrl+T را بزنید و مثل زیر تنظیم کنید که فقط بر روی عکس باشد .
۲۰٫ حال حالت لایه شیشه بارانی را به soft light تغییر دهید.
۲۱٫ بر روی ماسک کلیک کنید و یک ماسک ایجاد کنید.{ از روشی که در بالا ذکر کردیم میشود از این شکل زیر که در پایین سمت راست فتوشاپ هم وجود دارد میشود}
۲۲٫رنگ ها را مرتب کنید . { با زدن D از رو کیبرد و اگر بالا سفید و پایین مشکی بود سپس زدن X }
۲۳٫ حال براش را انتخاب کنید و میزان تیرگی خود براش که در بالای فتوشاپ ظاهر میشود را به ۱۰ تا ۱۵ تغییر دهید.
۲۴٫ بر روی صورت و دست ها چند باری بکشید تا کمی واضح تر شود.
۲۵٫ حال gradient tool را انتخاب کنید و سپس تنظیمات آن را مانند شکل زیر انجام دهید.
۲۶٫ بعد از انجام تنظیمات و انتخاب رنگ ها لایه جدید ایجاد کنید.{ با زدن ctrl+shift+n و یا layer/new/layer و دقت کنید که بالاترین لایه باشد } سپس حالت آن را به soft light تغییر دهید.
۲۷٫حال gradient را بر روی تصویر بکشید. جهت انجامش در شکل زیر نمایان است.
28. سپس به سراغ curves بروید. { در بالا توضیح دادیم از کجا بروید} و مانند شکل زیر
29. حال به سراغ brightness contrast ب روید{ از همان جایی که curves را انتخاب کردید قرار دارد} و میزان های زیر را بدهید.
۳۰٫ حال اگرو بیشتر میل به آبی دارید به سراغ photo filter در همان قسمت layer/new adjsutment layer بروید و مثل شکل زیر
نتیجه نهایی
اینم یه نکته برای تکمیل آموزش . اگر قصد دارید اسم خودتون رو بنویسید روی شیشه یه لایه جدید ایجاد کنید بالاتر از لایه های دیگه با ctrl+shift+n سپس براش رو بردارید با سایز کم مثلا ۱۵ ۲۰ و رنگ مشکی سپس اسمتون رو بر روی شیشه بنویسید.
سپس میزان کدری رو به ۴۰ درصد کاهشد بدید .
اینم نتیجه قابل توجه
برای طبیعی تر شدنشم هم به سراغ filter/blur/gaussian blur بروید و یه مقدار منطقی خودتان بدهید .
برای دیدن نظرات بیشتر این پست روی شماره صفحه مورد نظر در زیر کلیک کنید:
شما نیز نظری برای این مطلب ارسال نمایید:

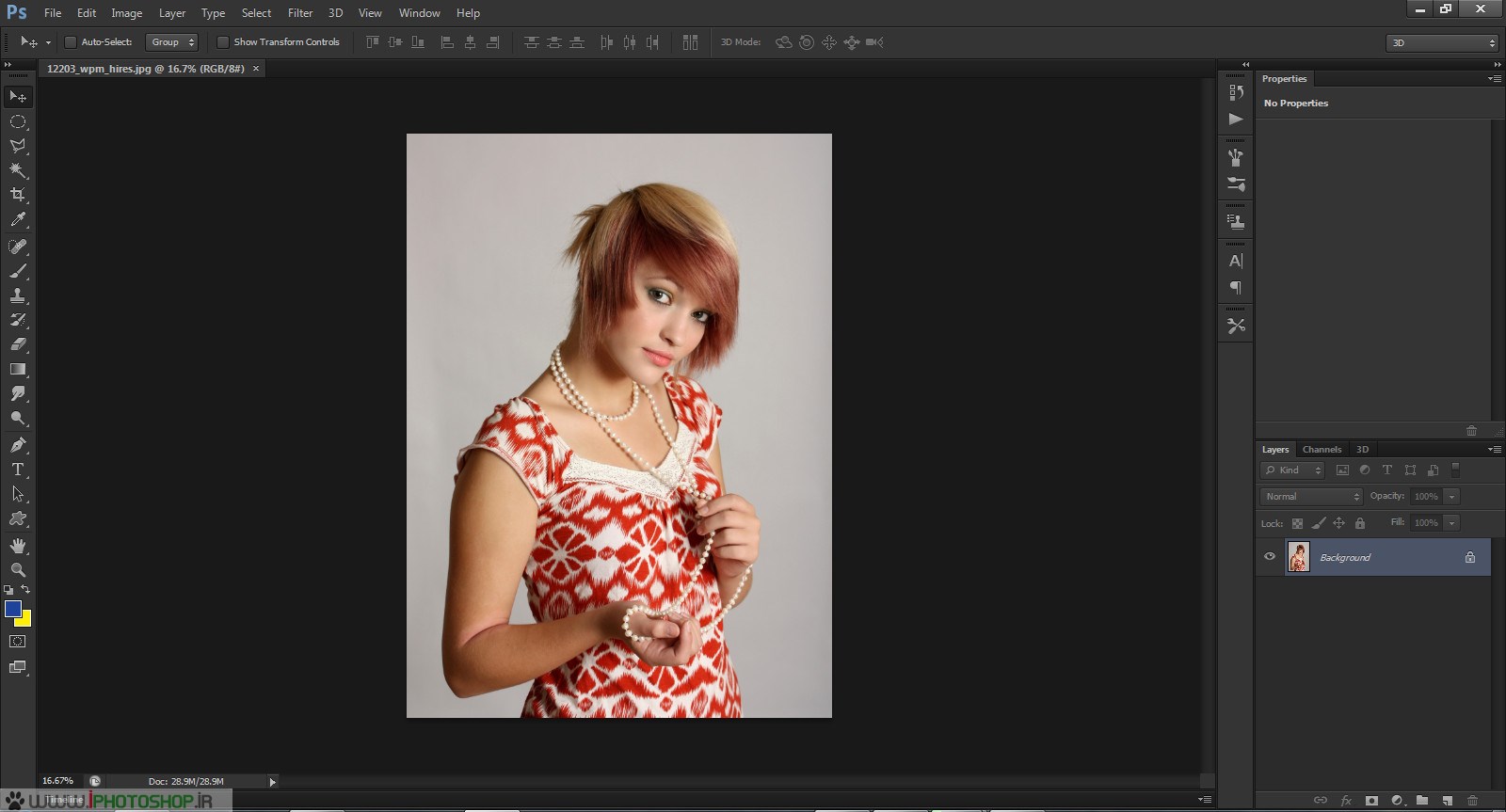
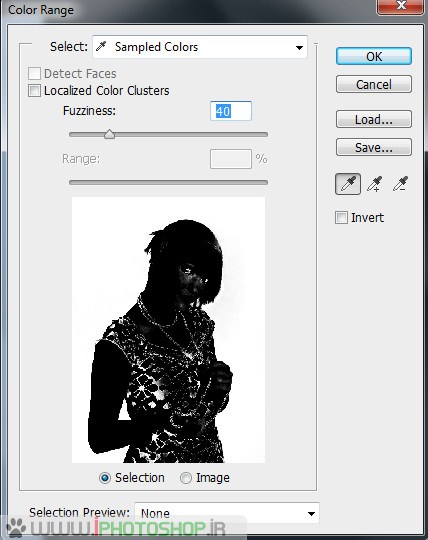


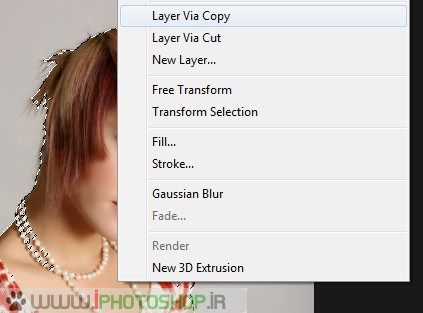
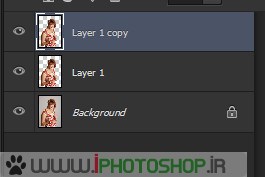
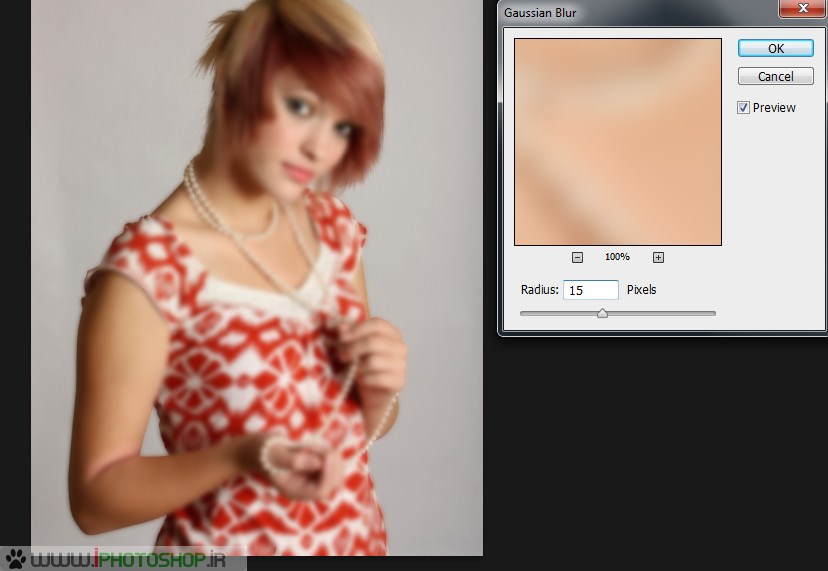
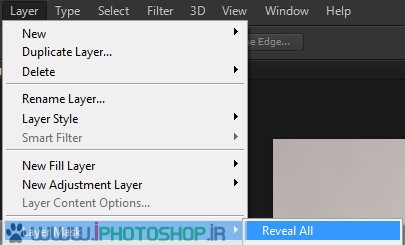



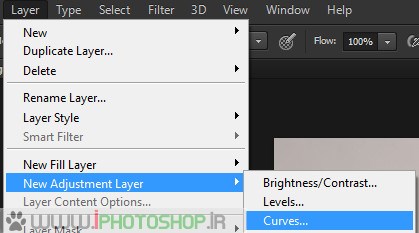
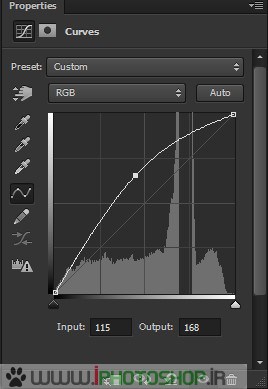
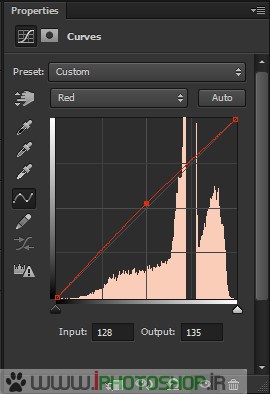

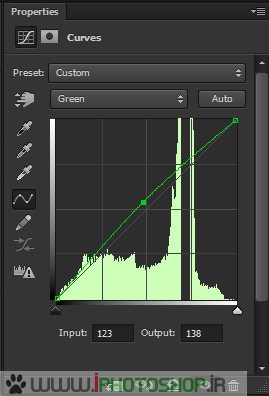
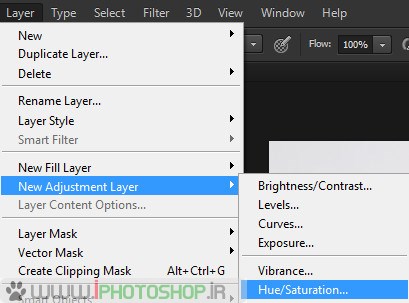
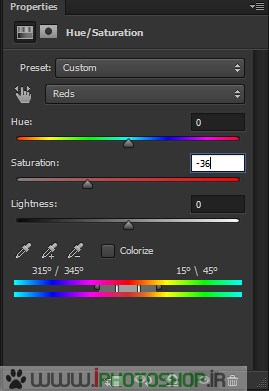
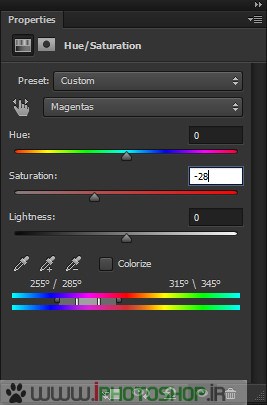


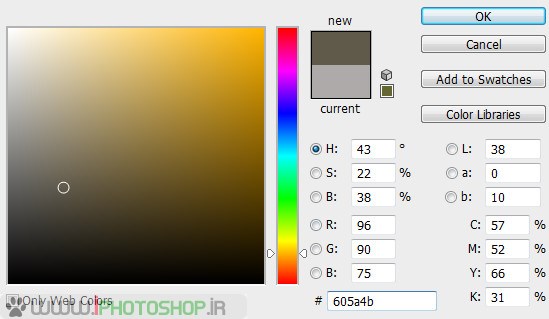
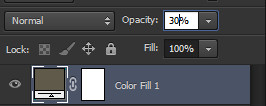

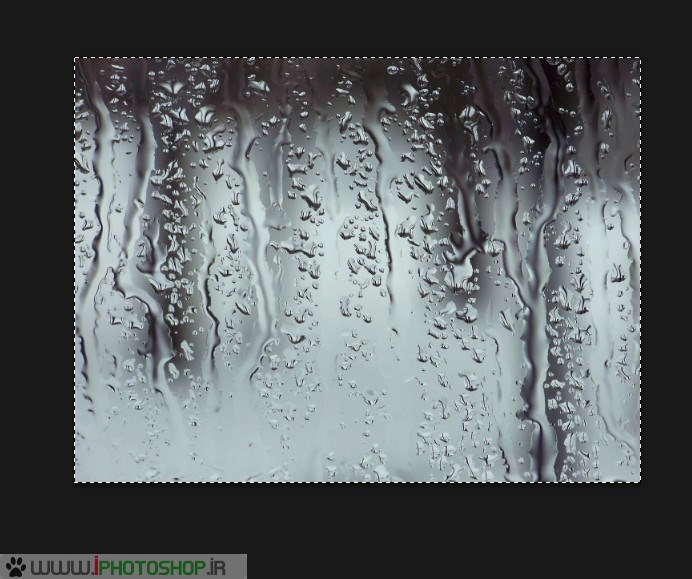
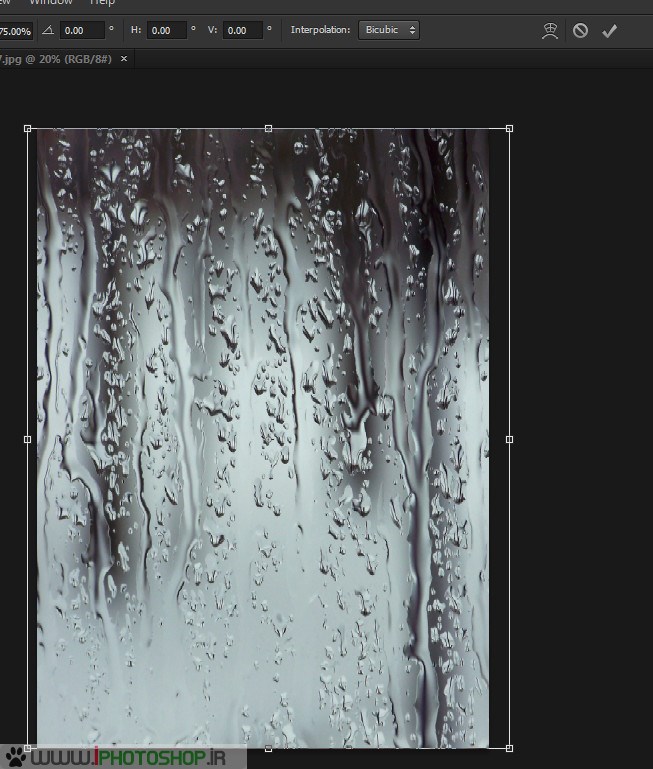
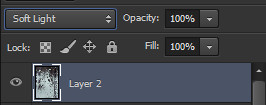




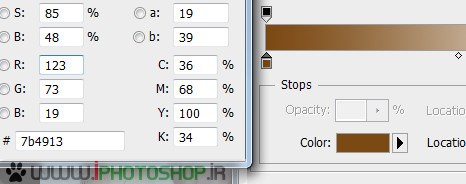
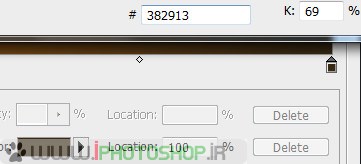
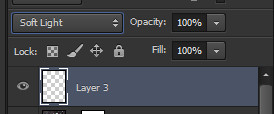
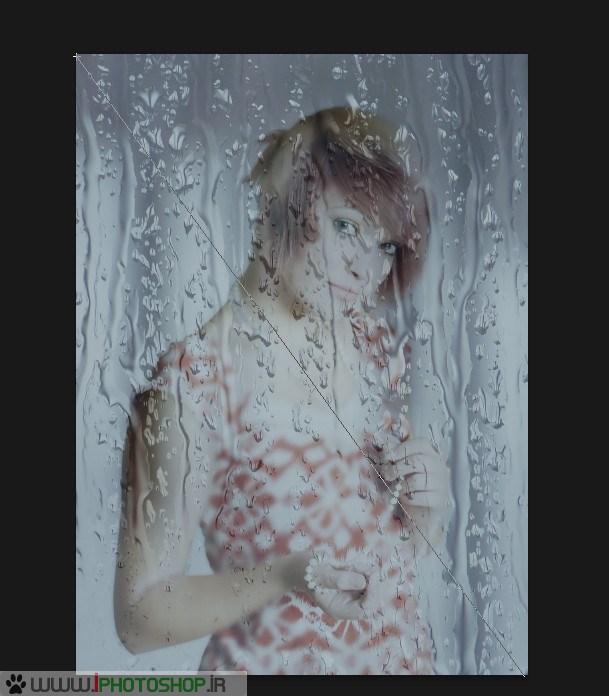
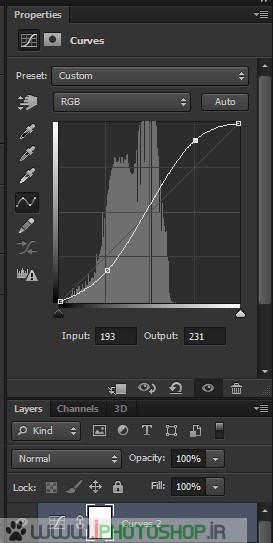
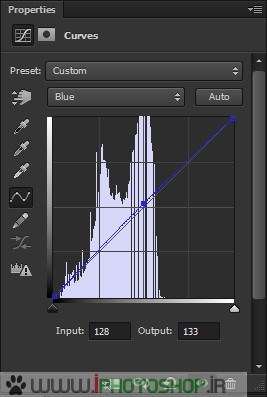
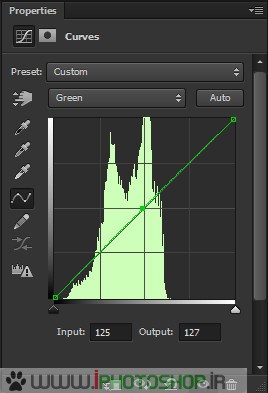

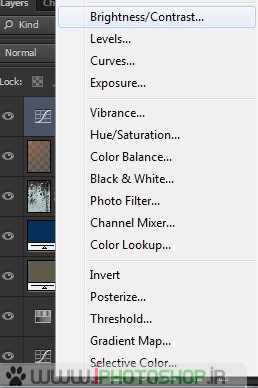

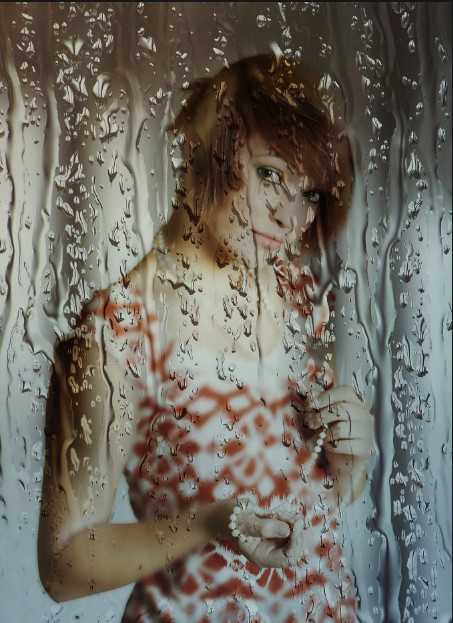
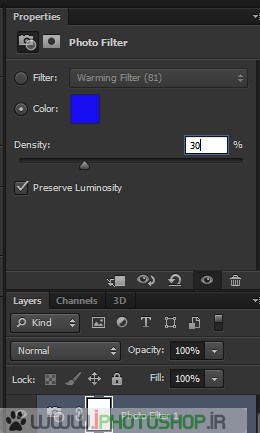
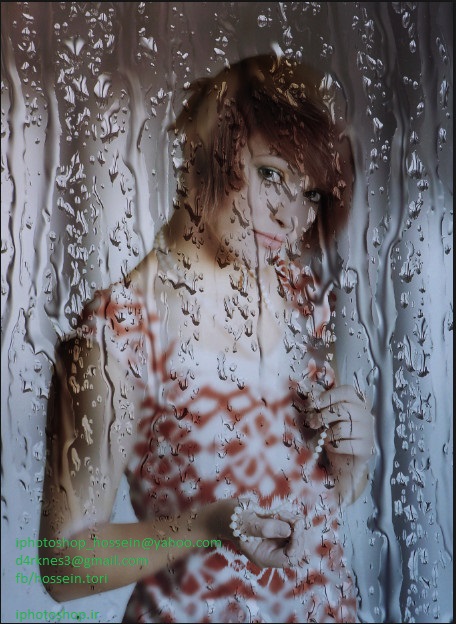
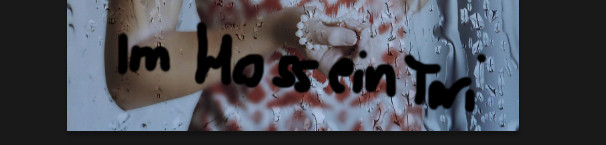
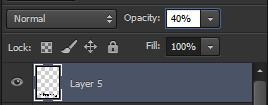
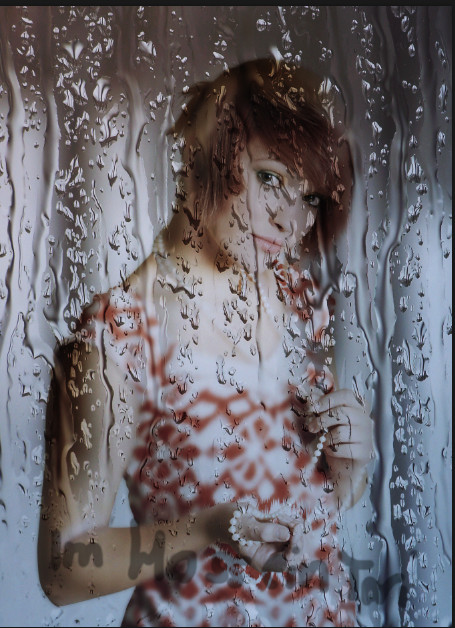















 آمار
وب سایت:
آمار
وب سایت:

بخش نظرات برای پاسخ به سوالات و یا اظهار نظرات و حمایت های شما در مورد مطلب جاری است.
پس به همین دلیل ازتون ممنون میشیم که سوالات غیرمرتبط با این مطلب را در انجمن های سایت مطرح کنید . در بخش نظرات فقط سوالات مرتبط با مطلب پاسخ داده خواهد شد .